코로나로 인해 비대면으로 수업을 하거나 회의를 하는 경우가 많아졌다. 여러 프로그램이 있지만 줌(zoom)을 가장 많이 사용하는 것 같다.
나도 현재 줌을 이용해 강의를 듣는 중인데, 선생님을 제외한 학생들은 모두 음소거를 해야 한다. 그래서 오늘 음소거 설정하는 방법을 알아보자.
맥북에서 줌(ZOOM) 음소거 설정하는 방법
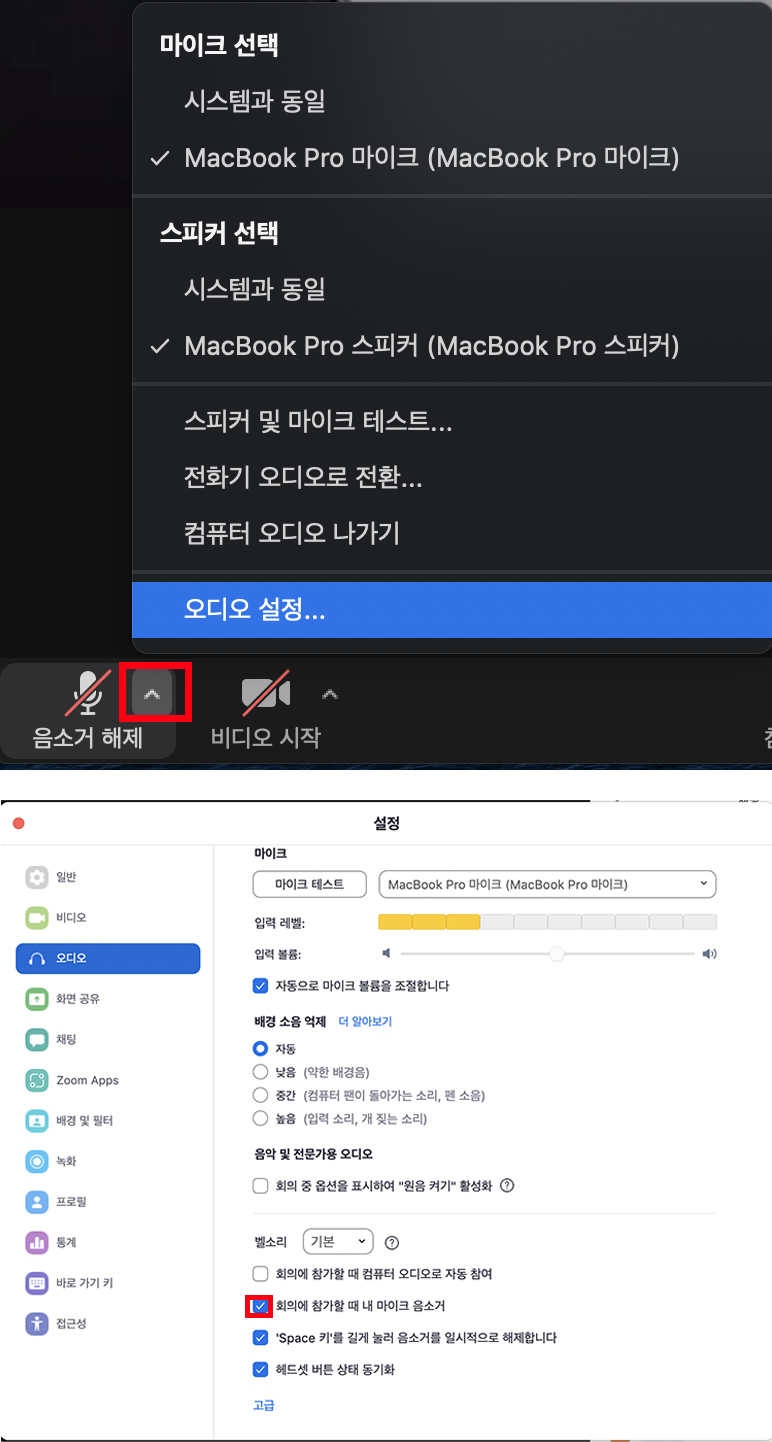
회의실에 입장한 후 왼쪽 하단에 음소거 버튼이 있는데 그걸 클릭하면 바로 설정할 수 있다.
만약 항상 음소거인 상태로 입장하려면 오디오 설정에서 변경해주면 된다.
오디오 탭에서 조금 내리면 '회의에 참가할 때 내 마이크 음소거' 라는 게 있는데 여기에 체크를 해주면 된다.
사진에는 그 위 항목인 컴퓨터 오디오로 자동 참여가 체크되어 있지 않지만 이것도 체크를 해 주는 게 좋다.
안 그러면 입장할 때마다 오디오를 따로 설정해줘야 하기 때문에 다른 오디오를 연결해서 사용하는 게 아니라면 체크한다.
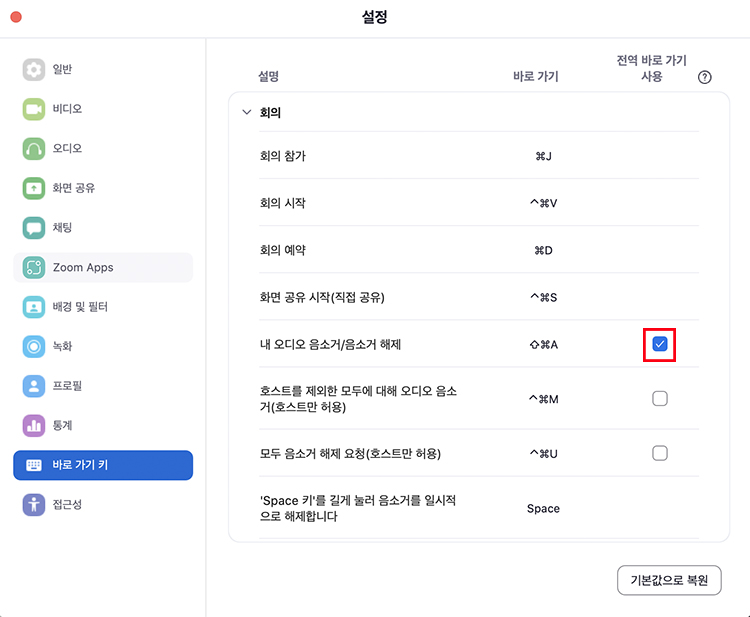
단축키를 이용해서 음소거 설정하는 방법이 있다.
맥북에서는 단축키 ⇧⌘A이다.
만약 단축키를 눌러도 음소거가 설정/해제 되지 않는다면 단축키 설정이 되어 있는지 확인해야 한다.
오디오 설정으로 들어가서 바로 가기 키 탭에 들어가면 단축키 관련 내용이 나오는데 중간에 있는 '내 오디오 음소거/음소거 해제' 부분에 체크를 해야 단축키를 사용할 수 있다.
음소거를 하는 기본 단축키는 ⇧⌘A지만 단축키 부분을 클릭하면 변경도 가능하다.
음소거인 상태에서 음소거 해제를 하지 않고 잠깐 말을 해야 하는 상황이 생기면 'Space 키'를 누르면 된다.
누르고 있는 동안에만 음소거가 해제되고, 'Space 키'에서 손을 떼면 다시 음소거 모드로 설정된다.
혹시 'Space 키'를 눌러도 음소거 해제가 되지 않는다면 채팅창에 입력이 되고 있는지 확인해보면 된다.
'잡정보' 카테고리의 다른 글
| 티빙 모바일 상품권 등록하는 방법 (0) | 2022.01.28 |
|---|---|
| 네이버플러스멤버십 티빙 화질 (0) | 2022.01.27 |
| 포토샵 글씨 엔터 안 쳐질 때 고치는 방법 (0) | 2022.01.23 |
| 중소기업 청년 전세 대출 신청 방법 (0) | 2022.01.19 |
| 통신판매업 폐업신고 방법 (0) | 2022.01.18 |




댓글