
맥북을 처음 사면 해야하는 세팅이 있는데 그중 하나가 시간 및 날짜 설정입니다.
맥북의 시간과 날짜를 어떻게 설정하는지 알려드리겠습니다.
먼저 시간대가 미국 시간으로 되어 있거나, 현재 시간과 다를 때 세팅하는 방법입니다.
맥북 시간 설정하는 방법
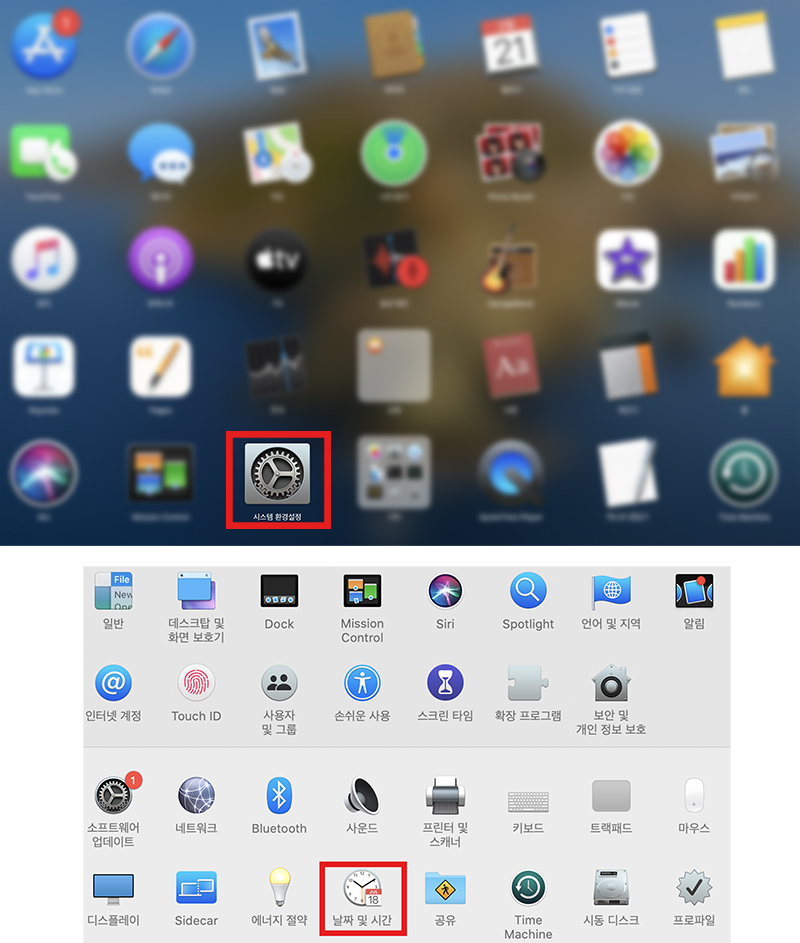
먼저 시스템 환경설정에 들어가서 날짜 및 시간을 눌러줍니다.
어플이 나오는 화면 켜는 방법은 다들 아시죠?
손가락 4개를 트랙패드에 대고 한번에 오므리면 열립니다.
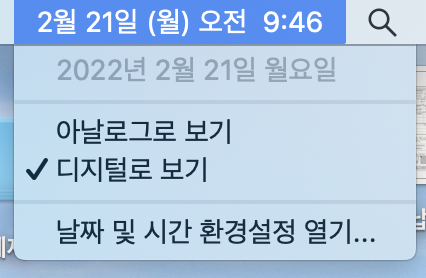
좀 더 쉽게 들어가는 방법은 바탕화면 우측 상단에 있는 시간을 클릭하면 바로 설정화면으로 들어갈 수 있습니다.
맨 아래 날짜 및 시간 환경설정 열기를 클릭하면 날짜와 시간 설정하는 화면이 뜹니다.
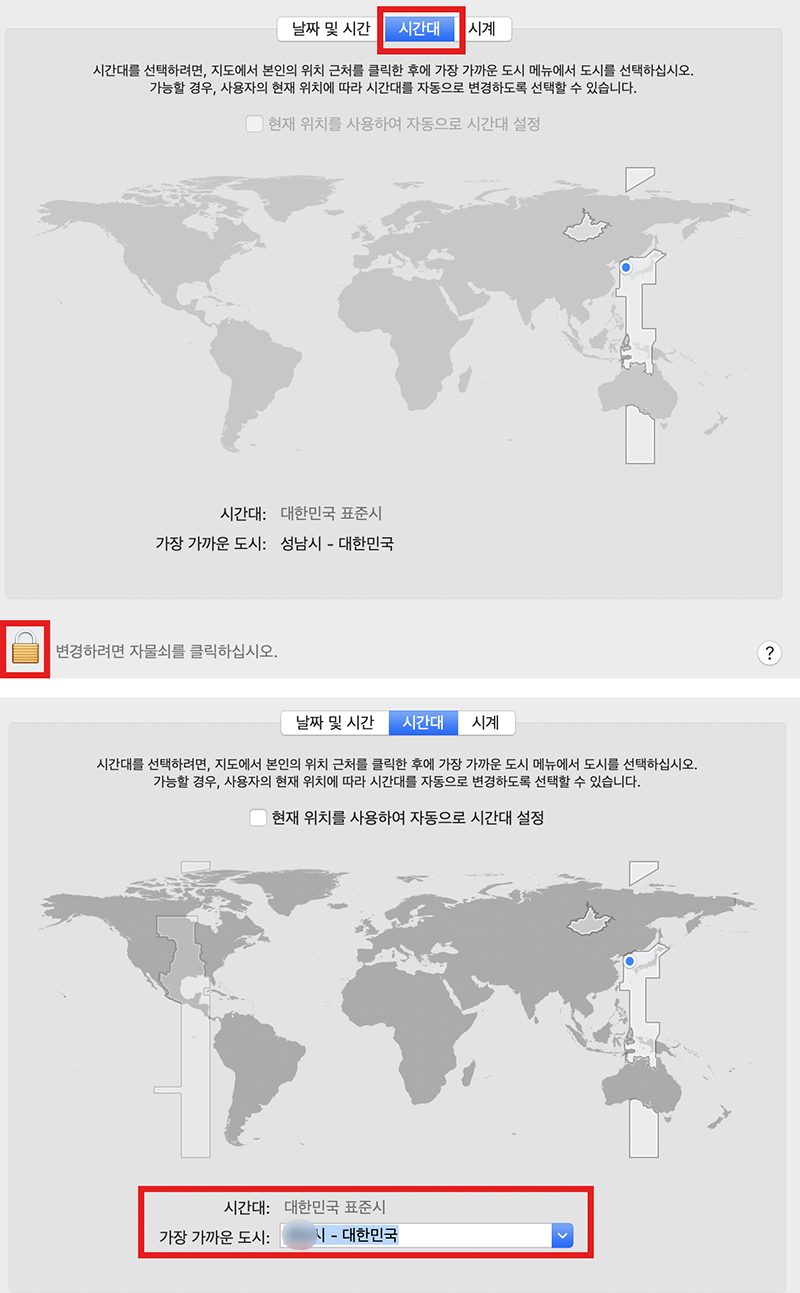
두번째에 있는 시간대 탭에 들어가면 왼쪽 하단에 자물쇠 그림이 있는데 눌러줍니다.
맥북에 설정해 둔 비밀번호를 입력하면 가장 가까운 도시를 설정하는 창이 활성화됩니다.
열어보시면 대한민국에서도 내가 있는 지역으로 설정할 수 있습니다.
이렇게 하면 시간 설정이 완료됩니다.
맥북 날짜 설정하는 방법
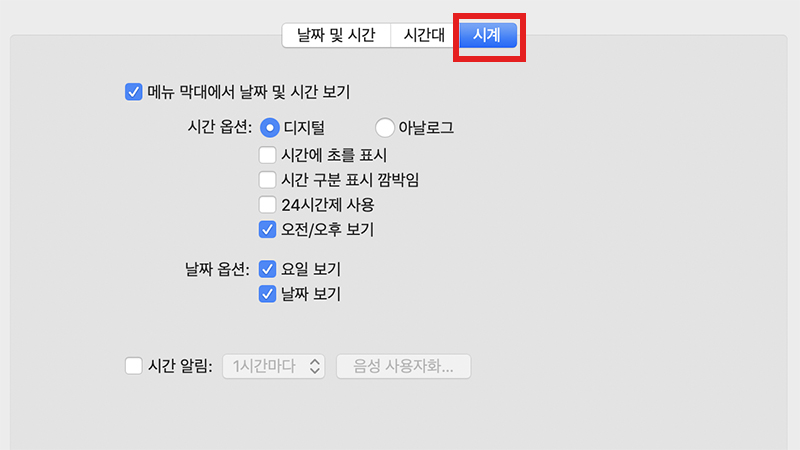
시간 설정할 때처럼 환경설정 창으로 들어온 후 시계 탭을 클립합니다.
그럼 시간이 어떻게 표시되는지 설정할 수가 있는데 날짜 옵션에서 요일 보기와 날짜 보기를 선택할 수 있습니다.
저는 날짜와 요일을 다 보고 싶어서 두 개 다 선택했습니다.
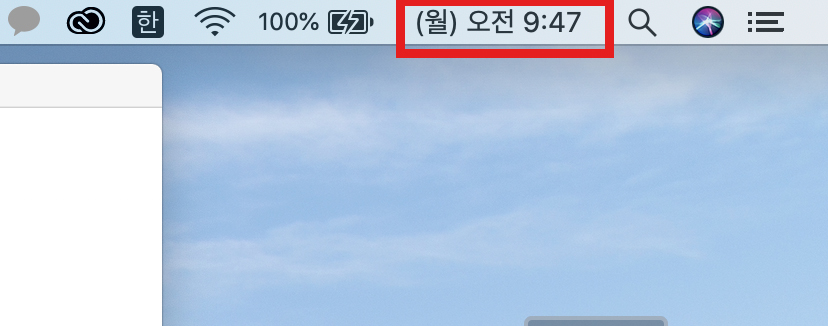
요일보기만 선택하면 이렇게 보입니다.
저는 오늘이 무슨 요일인지는 헷갈리지 않는데 며칠인지 헷갈릴 때가 많아서 날짜까지 나오는 게 편하더라구요.
시계 탭에서 시간이 어떻게 표시될지도 세세하게 설정할 수 있으니 본인이 보고 싶은대로 설정하면 됩니다.
지금까지 맥북에서 날짜 및 시간 설정하는 방법을 알아보았습니다.
감사합니다.
'잡정보' 카테고리의 다른 글
| 카카오뷰 창작채널 만드는 방법 (0) | 2022.03.01 |
|---|---|
| 전자세금계산서용 공동인증서 발급 방법 (ft. 국민은행) (0) | 2022.02.22 |
| 아이폰으로 웨이브(wavve) 이용하는 방법 (0) | 2022.01.31 |
| 티빙 모바일 상품권 등록하는 방법 (0) | 2022.01.28 |
| 네이버플러스멤버십 티빙 화질 (0) | 2022.01.27 |



댓글